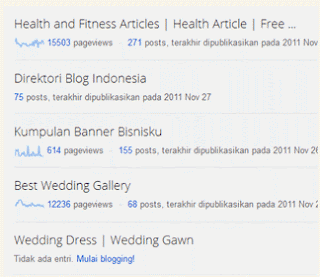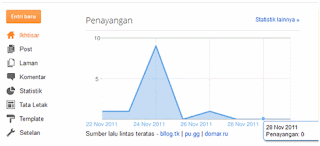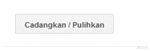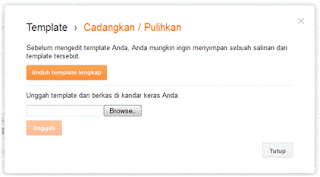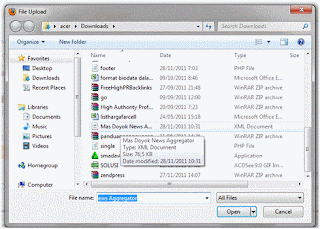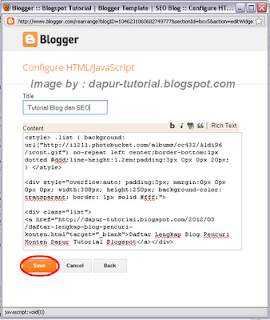Internet Download Manager (IDM) merupakan software download manager
terbaik saat ini. Software tersebut dapat memudahkan kita untuk
mendownload file di internet, misalnya saat kita sedang menonton video
di Youtube, maka video yang kita saksikan bisa di download secara
langsung melalui program IDM ini, software ini pun mempunyai stabilitas
untuk mendownload file, dengan fitur resume dan pause, serta bisa
mempercepat proses download.
Kita bisa mendownload software ini dari situs resminya pada alamat internetdownloadmanager.com.
Namun, sebernarnya IDM ini adalah software berbayar. Jadi, jika kita mendownload langsung dari situs resminya akan diberikan trial 30 hari, dan setelah masa trial habis Anda harus membeli lisensi dari software ini dengan harga yang lumayan mahal. Untuk itu, saya akan memberikan cara bagaimana membuat IDM yang trial ini menjadi full version.
Berikut langkah - langkahnya :
Jika di komputer Anda sudah terinstall software IDM dan masa trialnya sudah habis maka akan muncul peringatan bahwa Anda harus membeli lisensi software ini agar dapat menggunakannya lagi.

Untuk membuatnya menjadi full version, maka harus ada cara khusus untuk menanganinya. Langkah pertama adalah buka program IDM, jika tidak terdapat shortcut di desktop, Anda harus membukanya dari folder instalasi IDM dan biasanya ada di drive C:/Program Files/InternetDownloadManager, setelah jendela IDM terbuka, pilih menu download dan klik option.

Setelah jendela option terbuka, pilih tab Dial Up dan hilangkan tanda centang pada kotak Use Windows Dial Up Networking, lalu klik OK.

Setelah jendela untuk memasukkan serial number terbuka, masukkan nama lengkap Anda, misal AZ pada First Name, dan COMSOFT pada kolom Last Name, kemudian masukkan alamat email Anda, dan yang paling penting adalah serial numbernya. Masukkan kode LX2HH-76JYH-BWU14-V9AEG pada kolom serial number, tetapi pada saat pengisian serial number, koneksi internet Anda harus dimatikan terlebih dahulu. Hal ini mencegah IDM untuk melakukan validasi online melalui internet.

Kemudian klik OK, lalu buka program IDM tersebut. Maka software IDM (Internet Download Manager) di komputer Anda akan menjadi full version.
Kita bisa mendownload software ini dari situs resminya pada alamat internetdownloadmanager.com.
Namun, sebernarnya IDM ini adalah software berbayar. Jadi, jika kita mendownload langsung dari situs resminya akan diberikan trial 30 hari, dan setelah masa trial habis Anda harus membeli lisensi dari software ini dengan harga yang lumayan mahal. Untuk itu, saya akan memberikan cara bagaimana membuat IDM yang trial ini menjadi full version.
Berikut langkah - langkahnya :
Jika di komputer Anda sudah terinstall software IDM dan masa trialnya sudah habis maka akan muncul peringatan bahwa Anda harus membeli lisensi software ini agar dapat menggunakannya lagi.

Untuk membuatnya menjadi full version, maka harus ada cara khusus untuk menanganinya. Langkah pertama adalah buka program IDM, jika tidak terdapat shortcut di desktop, Anda harus membukanya dari folder instalasi IDM dan biasanya ada di drive C:/Program Files/InternetDownloadManager, setelah jendela IDM terbuka, pilih menu download dan klik option.

Setelah jendela option terbuka, pilih tab Dial Up dan hilangkan tanda centang pada kotak Use Windows Dial Up Networking, lalu klik OK.

Setelah jendela untuk memasukkan serial number terbuka, masukkan nama lengkap Anda, misal AZ pada First Name, dan COMSOFT pada kolom Last Name, kemudian masukkan alamat email Anda, dan yang paling penting adalah serial numbernya. Masukkan kode LX2HH-76JYH-BWU14-V9AEG pada kolom serial number, tetapi pada saat pengisian serial number, koneksi internet Anda harus dimatikan terlebih dahulu. Hal ini mencegah IDM untuk melakukan validasi online melalui internet.

Kemudian klik OK, lalu buka program IDM tersebut. Maka software IDM (Internet Download Manager) di komputer Anda akan menjadi full version.
>>>Selamat Mencoba<<<